
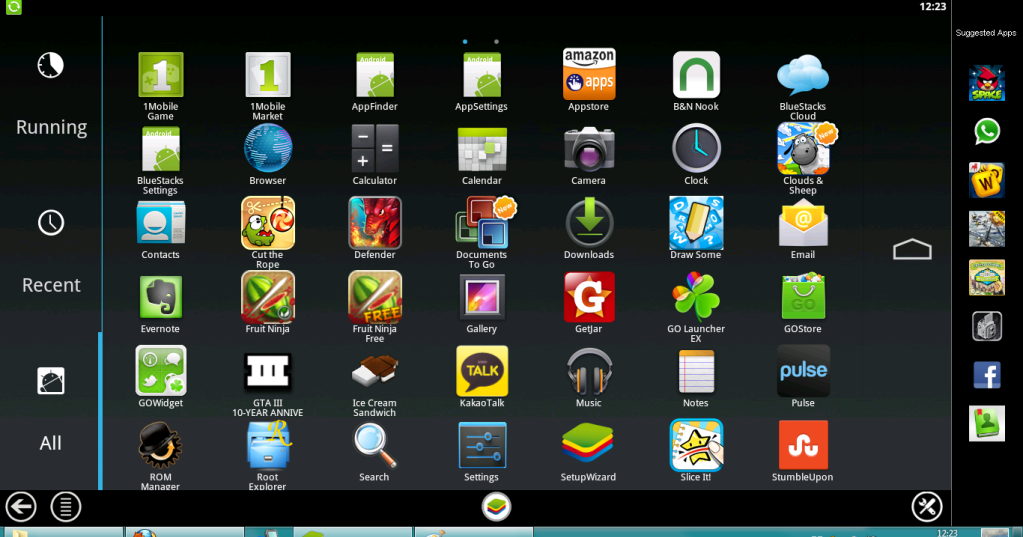
Click on Exit and select "Save changes & reset" to enable Virtualization. Go to "Intel Virtualization Technology" and click on Disabled to change it to Enabled.Ĥ. Head over to the Advanced tab and select CPU Configuration.ģ. Press the F7 key or click on the Advanced Mode button.Ģ. NOTE: The layout of BIOS Settings can also vary on various other factors such as your motherboard, chipset, computer model and OEM.Įnabling Virtualization in BIOS for Intel CPUsġ. Once you have entered the BIOS settings in your desktop/laptop, the steps for enabling Virtualization will vary according to the CPU you have i.e Intel or AMD. If you cannot find your desktop/laptop manufacturer in this list, please check their official website for more information. This Access Key will be provided by the manufacturer of your desktop/laptop however, for your convenience, we've written a few examples below: If you're unable to find the UEFI settings, you can still enter your BIOS by pressing the "Access Key" when you first start your desktop/laptop.

A tick-mark before "Intel® Virtualization Technology" suggests Virtualization is supported on your desktop/laptop.
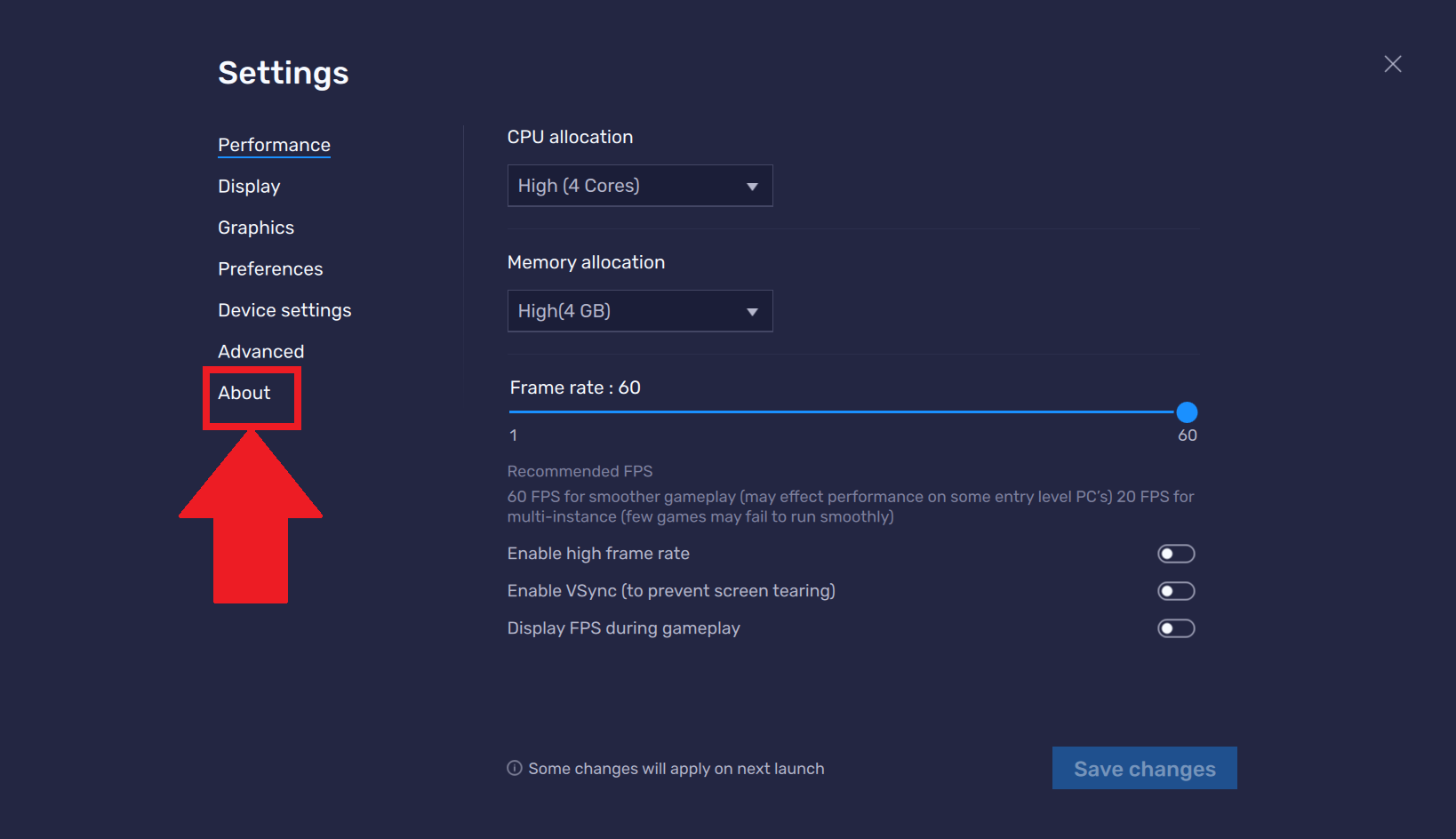
STEP 1: Check if Virtualization is supported on your desktop/laptop Games can be played at the highest graphical settingsĪ quick summary of how to enable Virtualization:.Eliminates FPS lag/stutter in various games.Allows BlueStacks App Player to use more than 1 CPU core.We highly recommend enabling Virtualization due to the various benefits it provides such as: BlueStacks uses this virtual environment to provide you with a platform where you can play Android games and use various apps with ease. Virtualization enables you to run a different operating system, such as Android, on your desktop/laptop. What is Virtualization and why should I enable it?


 0 kommentar(er)
0 kommentar(er)
